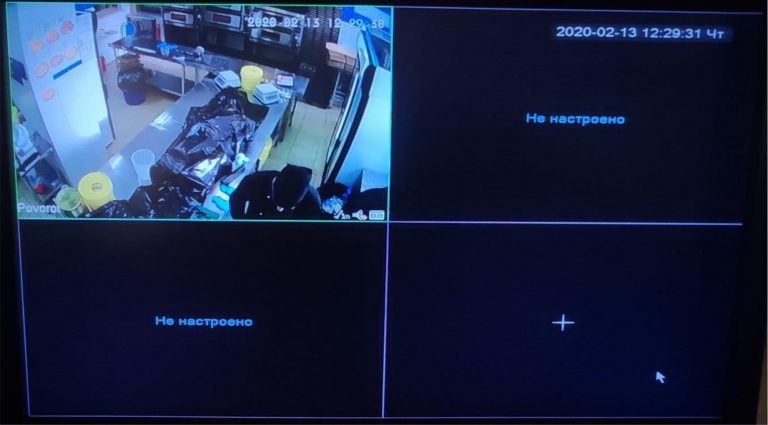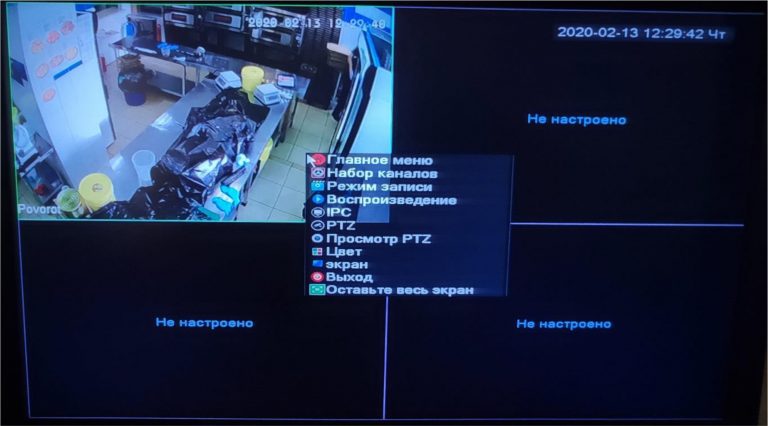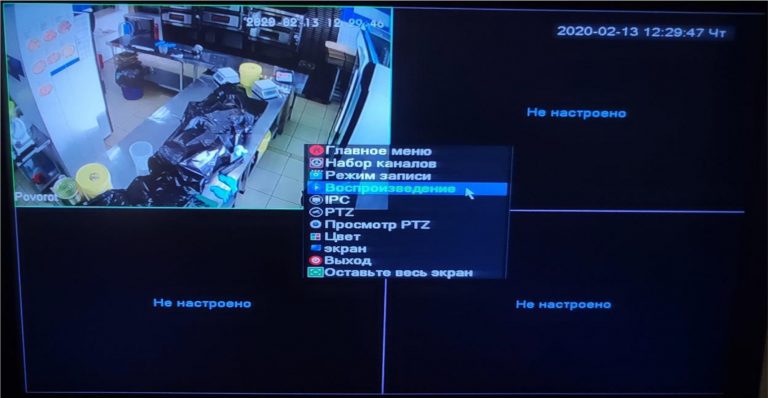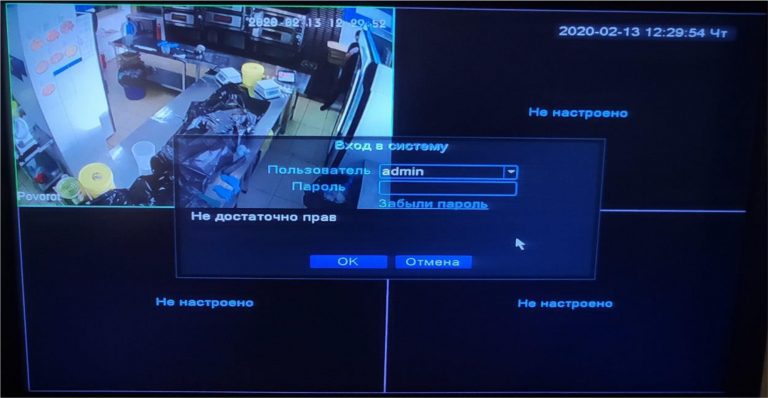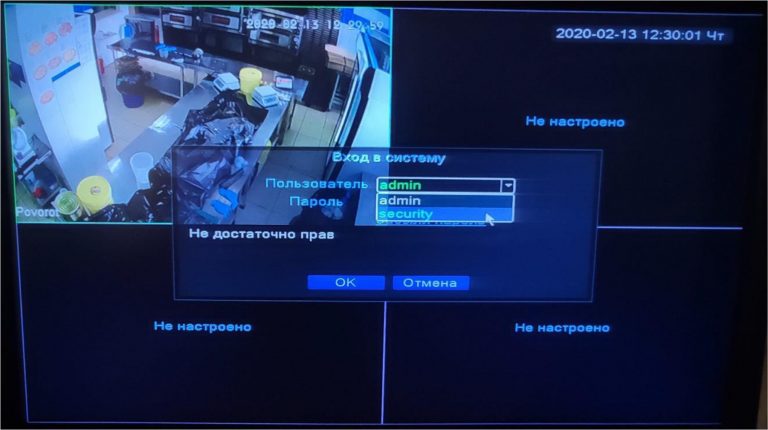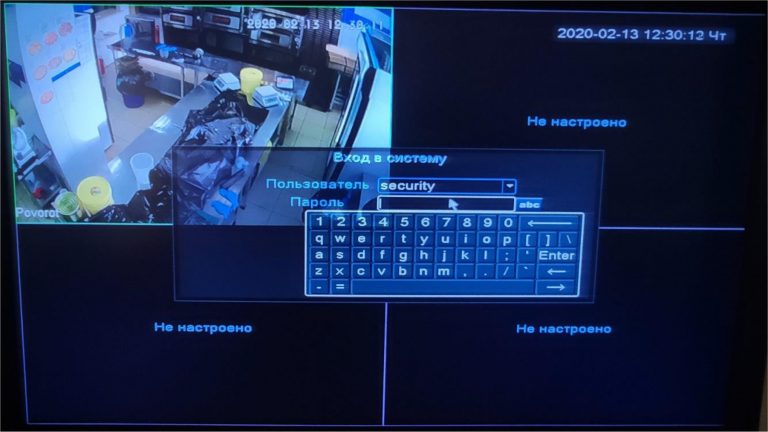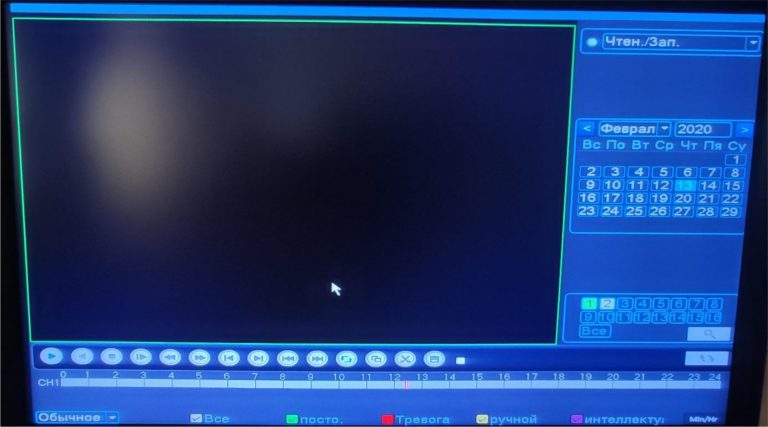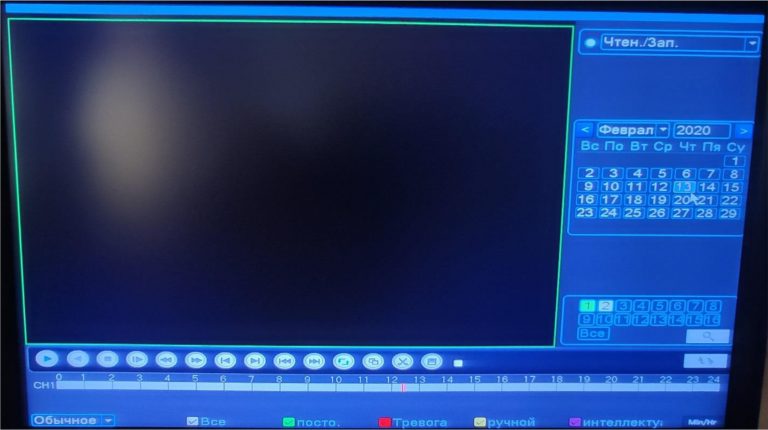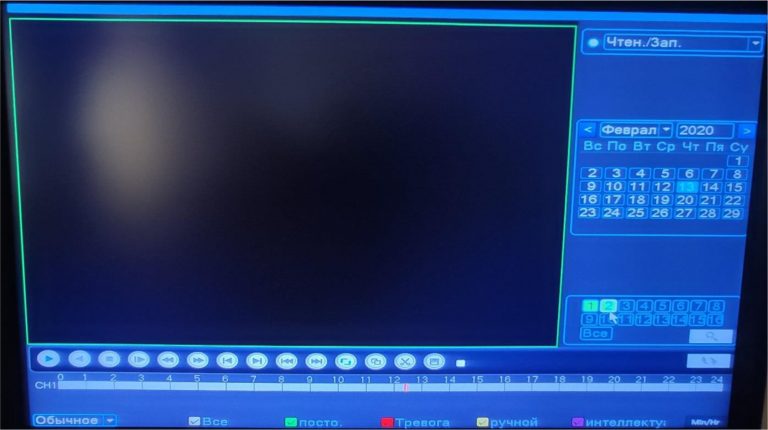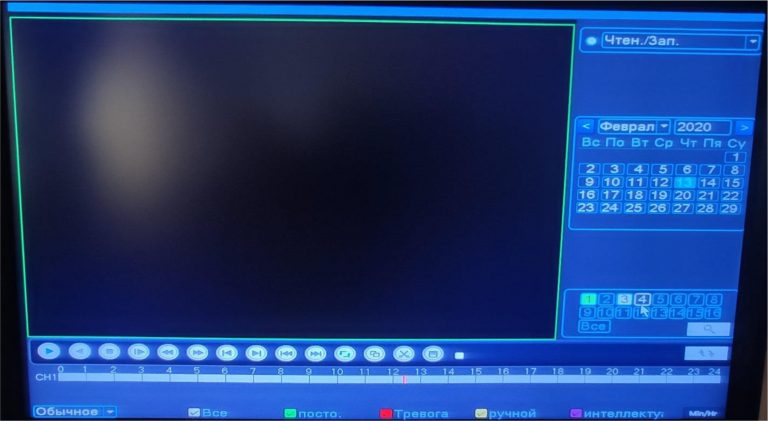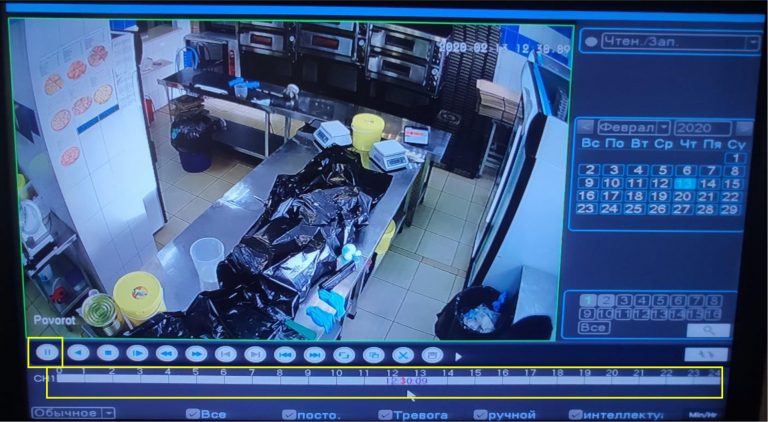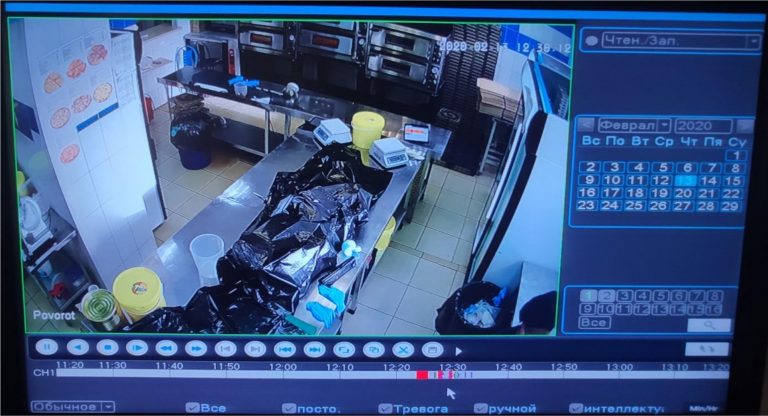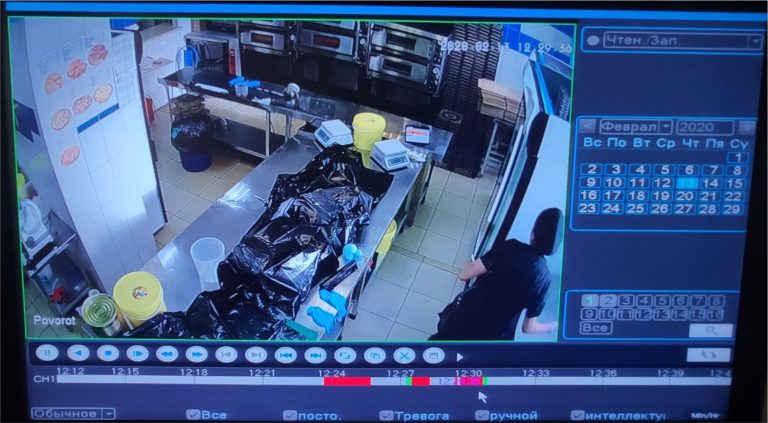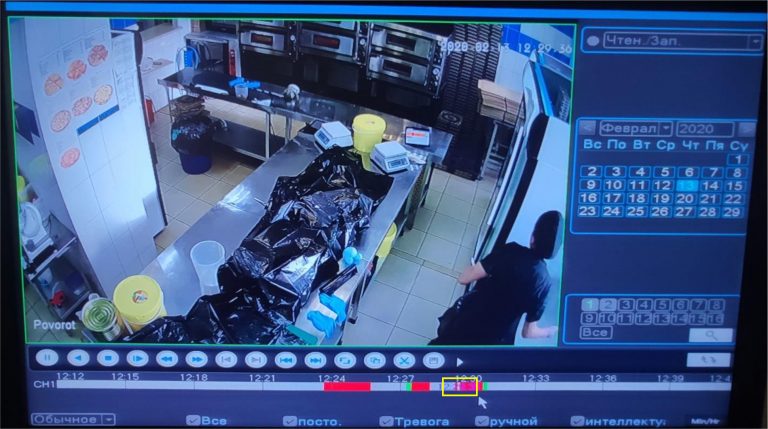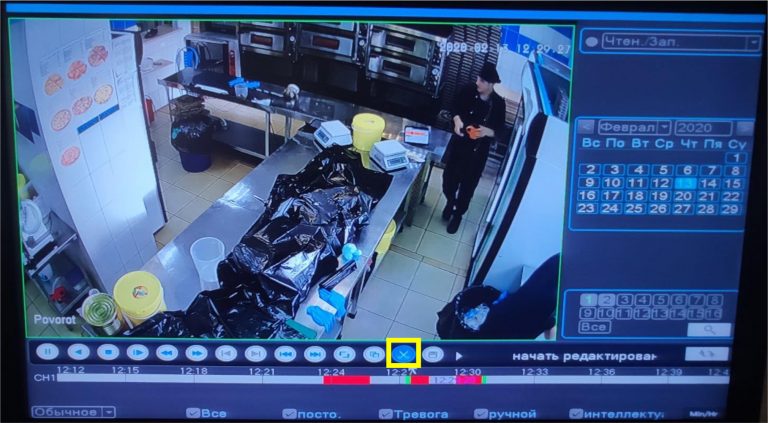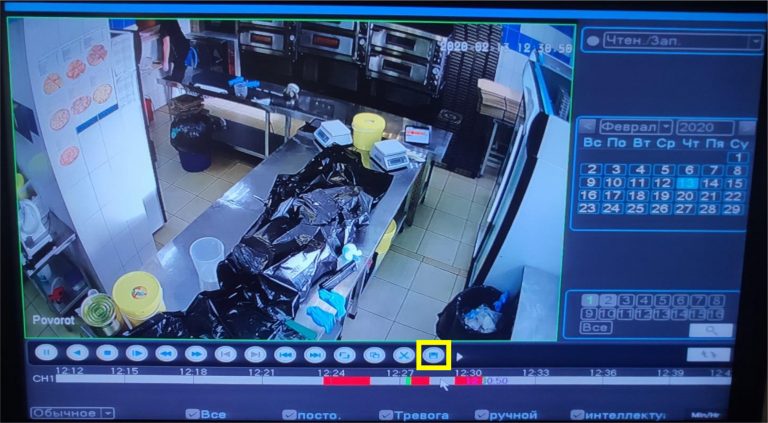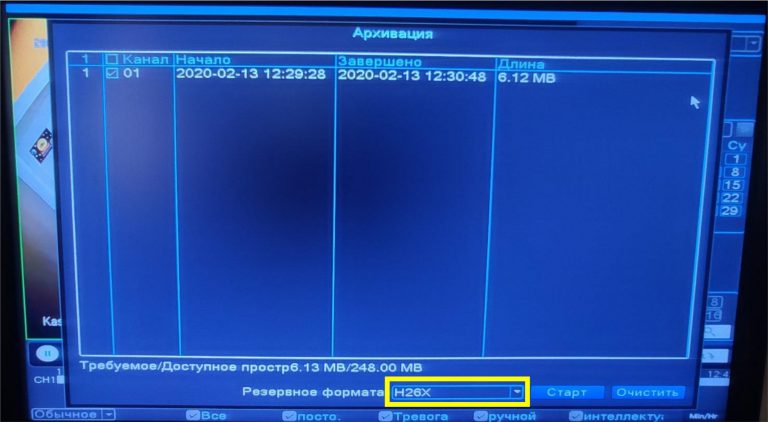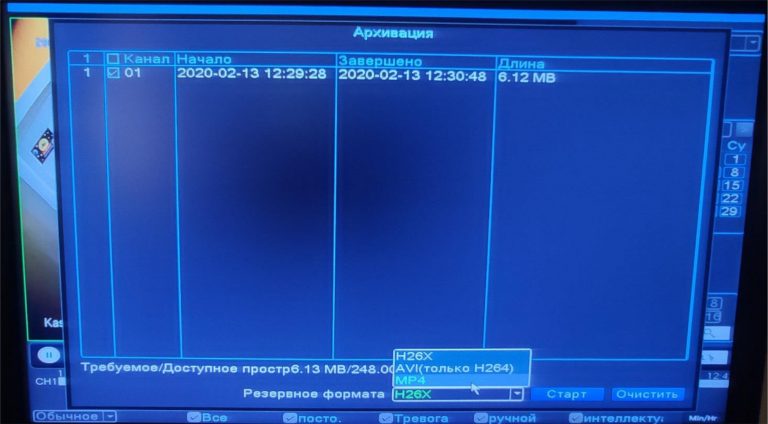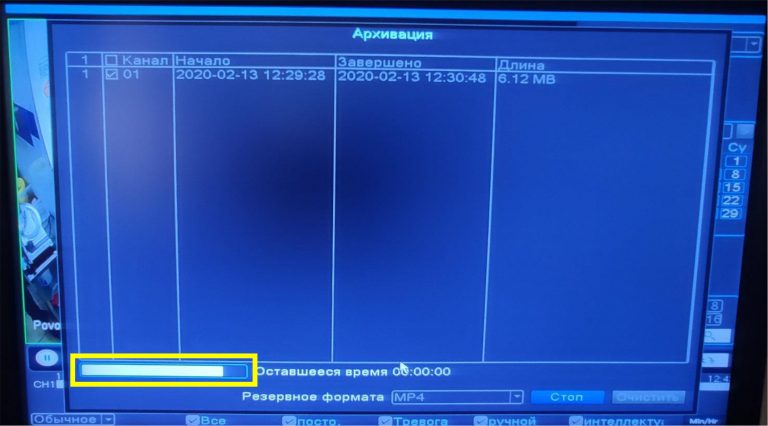Просмотр видеозаписей
- В стандартном режиме вы видите окно, которое разделено на определенное количество областей. Области заполнены изображениями с камер. Таких областей может быть различное количество – 1,4,8,9,16,32
- Для того, что бы начать просмотр видеозаписей, вам нужно нажать правую кнопку мыши в любом месте экрана. На экране появится следующее меню
- В данном меню нужно выбрать пункт «Воспроизведение»
- Система спросит у вас логин и пароль. Если вы хотите посмотреть видеоархив или загрузить его на флешку – вам нужно ввести логин и пароль для пользователя видеоархива
- Для выбора пользователя нажмите в область, где написано «admin», появится меню, в котором можно выбрать другого пользователя. Нажмите по его названию левой кнопкой мыши. После этого нажмите левой кнопкой мыши в любом другом месте экрана и меню с выбором пользователя уйдет
- Следующим шагом будет ввод пароля. Для этого нажмите в окно ввода пароля – появится клавиатура. Вам нужно ввести необходимый для данного пользователя пароль, используя данную клавиатуру. Что бы переключиться на ввод прописных букв или спец символов, вам нужно нажать клавишу с изображением стрелки вправо, под клавишей Enter. После того, как вы ввели пароль, нажмите в любом месте экрана, за пределами экранной клавиатуры – она исчезнет и отобразится кнопка «OK» на которую нужно нажать левой кнопкой мыши.
- После нажатия на кнопку «ОК» появится следующее окно. Оно содержит списков параметров, для просмотра видеозаписей.
- Просмотр записей осуществляется путем выбора даты просмотра, требуемой камеры и дальнейшей более точной почасовой или поминутной перемотки используя специальную временную шкалу. Давайте выберем дату просмотра. Для этого нажмите левой кнопкой мыши на квадратике с нужным числом даты. Если фон этого квадратика голубоватой
формы, значит запись есть, если же фон прозрачный (темный) значит записи за эту дату нет.
- После этого нам нужно выбрать интересующие нас камеры для просмотра. Камеры нумеруются на экране просмотра слева направо, соответственно вы должны понять под каким номером находится интересующая вас камера и выбрать ее левой кнопкой мыши – она пометится зеленым фоном.
- В зависимости от модели и возможностей видеорегистратора, одновременно можно просматривать от одной до 16 видеокамер. Если количество камер превысит допустимый объем, то появится сообщение о максимально допустимом для просмотра количеством камер.
- Если вы хотите сменить камеру, то нужно сначала снять выделение с любой из активных камер. Для этого нажмите по ее номеру – ее фон станет прозрачным, потом нажмите на другом номере – фон станет зеленым, значит камера выбрана.
- После вода всех этих параметров, вам нужно запустить запись. Для этого можно нажать в любом месте на временной шкале, либо нажать кнопку «Play» в виде синего треугольника в кружочке. Она самая крайняя слева. В нажатом состоянии она сменяется изображением с двумя полосками (пауза)
- Перемотка видеозаписи осуществляется с помощью временной шкалы. В стандартном режиме она пронумерована от 0 до 24 – это режим «почасовая». Для перемотки видеозаписи в нужный момент, необходимо нажимать в нужное место времени на шкале.
- Временную шкалу можно делать более точной, поминутной. Для этого необходимо навести на шкалу курсором мыши и покрутить ролик на мыши. Шкала будет изменяться. Так же можно нажать кнопку min/hr и выбрать интересующий масштаб
- На шкале могут быть полоски различного цвета. С помощью цветовой индикации можно быстро понять где искать нужную видеозапись
Синие — записи нет
Зеленый — постоянная запись
Красный — запись по движению
Архивирование видеозаписи на USB накопитель
- Сначала вам нужно вставить ваш USB накопитель в любое свободное гнездо в видеорегистраторе
- После этого, в окне просмотра видеозаписей вам нужно выбрать начало интересующего вас отрезка записи на шкале времени.
- После этого нужно нажать на кнопку с изображением ножниц, потом указать левой кнопкой мыши на шкале времени конец интересующего вас отрезка и снова нажать по кнопке с изображением ножниц.
- После этих действий нужно нажать на кнопку с изображением дискеты – «архивирование»
- Появится следующее окно. В нем необходимо убедится, что стоит галочка напротив вашего USB накопителя. После этого нужно нажать по кнопке «Архивация»
- Появится следующее окно, в котором указаны параметры интересующей вас записи. Указан ее начало и конец, а также предполагаемый размер. Убедитесь в том, что все параметры соответствуют заявленным и нажмите кнопку выбора формата вывода
- Выберете формат MP4 и нажмите кнопку старт. Если же данный видео файл не воспроизводится на вашем устройстве – попробуйте AVI.
- На шкале слева внизу виден процесс создания видеозаписи
- Как только процесс закончится, вы увидите такое сообщение и флешку можно вытаскивать, запись сохранилась