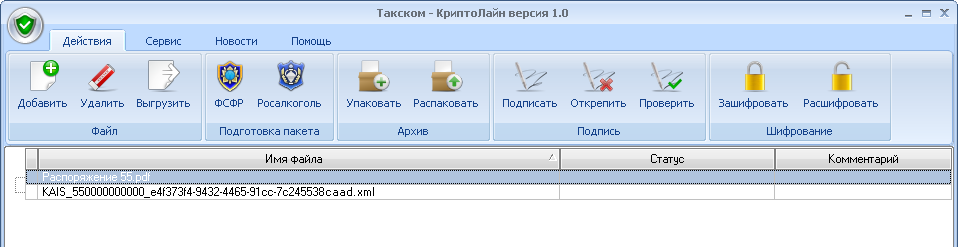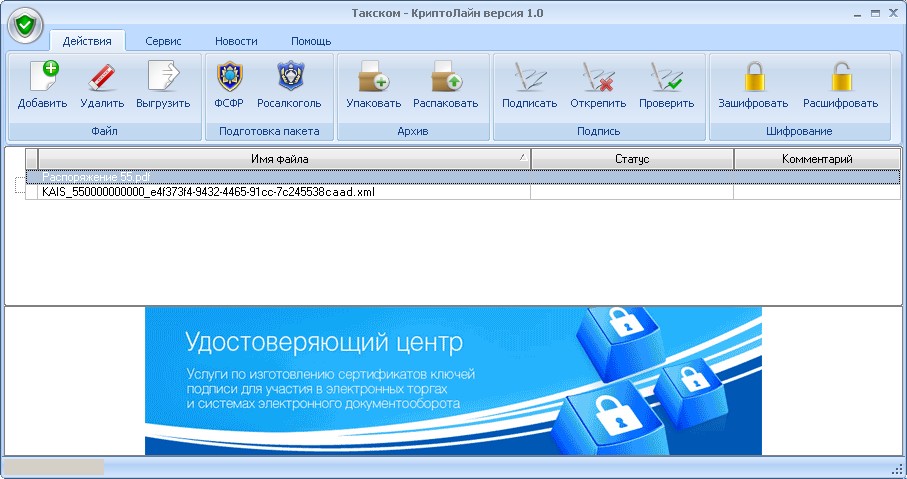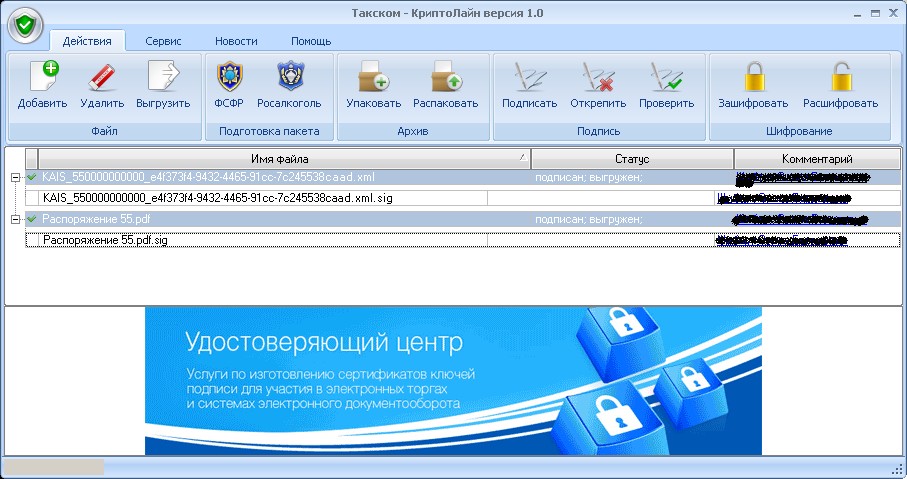Как подписать документ квалифицированной электронной подписью при помощи программы КриптоЛайн
Программа «КриптоЛайн» позволяет работать с файлами (упаковывать/распаковывать файлы в zip, подписывать, проверять и удалять электронную подпись файлов, а также шифровать и расшифровывать файлы). Это удобная, бесплатная программа, которую Вы можете использовать для подписания ЭЦП документов.
1. Установка программы
Для корректной работы программы на Вашем компьютере должны быть установлены компоненты:
- Microsoft .NET Framework 4 Client Profile;
- КриптоПро CSP;
- WEB-обозреватель MS Internet Explorer версии 6.0 или выше;
- Открытый доступ в интернет по протоколам HTTP, HTTPS;
Скачать «КриптоЛайн» можно на сайте разработчика.
Для того чтобы установить программу, нужно запустить файл CryptoArmInstaller.exe, принять лицензионное соглашение и следовать указаниям мастера установки.
2. Настройка Программы
Для начала работы необходимо запустить программу («Пуск – Программы – Taxcom – Такском-КриптоЛайн – Такском-КриптоЛайн»), либо открыть ярлык на рабочем столе, в результате откроется главное окно.
При первом запуске программы ее следует настроить. Для этого необходимо перейти в раздел «Сервис», в котором можно изменить дополнительные настройки. Для этого нужно нажать на кнопку «Настройки». В открывшемся окне в группе «Общие» необходимо отредактировать расширения для файлов подписи, а именно оставить единственное расширение для файлов подписи .sig (остальные удалить). В группе «Прокси» можно заполнить поля, если используете интернет соединение через прокси сервер. Если нет, следует поставить галочку «Использовать системные настройки». Для сохранения настроек следует нажать кнопку «Сохранить».
3. Работа с Программой
Необходимо отметить, что для работы с файлами у вас уже должна быть получена электронная подпись в одном из удостоверяющих центров, а также должна быть установлена программа КриптоПро CSP (версия 3.6). Если у вас нет полной версии программы КриптоПро, можно воспользоваться полнофункциональной демо-версией, работающей без ввода ключа 30 дней.
Итак, вы установили программу КриптоЛайн и вам необходимо подписать ваш документ (файл). Рассмотрим вариант, когда вам нужно не просто подписать документ ЭЦП, но и приложить к нему открепленную ЭЦП (файл с расширением .sig) для дальнейшей отправки этих двух файлов в контролирующий орган.
Для начала работы с программой следует импортировать в программу файлы. Для этого в разделе «Действия» нужно нажать кнопку «Добавить». В открывшемся окне проводника Windows следует выбрать необходимый файл(ы) и нажать кнопку «Открыть». Выбранный файл(ы) попадёт в рабочую область Программы, где будет отображаться имя файла (для удаления из списка файла его следует выделить и нажать кнопку «Удалить»).
Для подписи необходимо выбрать нужные файлы и нажать кнопку «Подписать». В открывшемся окне «Подпись файлов» нужно добавить сертификат подписи. Для этого нужно нажать кнопку «Добавить» и в открывшемся окне «Выбор сертификатов» выбрать нужный сертификат, после чего нажать кнопку «Выбрать».
ВАЖНО!!!
На сайте позволяется использовать открепленную электронную подпись, т.е. для каждого подписываемого файла будет создан файл подписи, имеющий такое же имя, что и у подписываемого файла, только с расширением .sig. Для настройки в «Параметры подписи» нужно отметить галочкой «Открепленная подпись», выбрать расширение .sig и установить Base64.
При необходимости, файлы можно упаковать в ZIP-архив, поставив соответствующую галочку.
Для подписи нужно нажать кнопку «Подписать».

Вследствие чего файлы будут подписаны выбранным сертификатом.
У файла будет стоять статус «Подписан», а в столбце «Комментарий» будет видно, каким сертификатом была произведена подпись. При нажатии на комментарий можно увидеть более подробную информацию.
В окне «Подробности» для просмотра сертификата подписи нужно нажать на имя сертификата.
После того как файлы подписаны их необходимо выгрузить в какую-нибудь папку на компьютере, для этого выберите подписанный файл из списка и нажмите «Выгрузить».
В открывшемся окне «Обзор папок» следует выбрать место сохранения выгружаемых файлов и нажать кнопку «Ок».
В результате действий статус документов изменится на «Выгружен» и появится информационное сообщение.
При правильной настройке программы и выполнении всех действий в результате у вас должно получиться два файла: исходный файл (который вы подписывали) и файл электронной цифровой подписи.
Например:
Постановление.pdf — исходный файл (отсканированный документ, подписанный Вами)
Постановление.pdf.sig — файл (ЭЦП) электронной цифровой подписи: размер этого файла не должен превышать 8 Кб, а имя этого файла должно совпадать с исходным файлом с добавкой в конце .sig.
- Настройка компьютера для работы с электронной подписью
- Переход на электронный документооборот
- Как подписать документ квалифицированной электронной подписью при помощи программы криптолайн